テスト前の子供が、テレビでhuluをずっと見ていて勉強しない!
huluって時間制限できいないの(>人<)
そう思っている親は多いのではないでしょうか?
ところが、huluの設定を見ても、時間制限の方法や、やり方については一切記載がありません。
そこで、huluで時間設定する方法がないか調べてみました。
なお、この記事はテレビの Hulu アプリについての記事となります。
hulu時間制限できないが裏技があった!
色々調べてみましたが、huluには時間制限の機能や設定はありません。
しかし、「視聴機器の追加」という機能を使う事で、時間制限する事ができるようになります。
すでに、視聴機器が登録されていると思いますので、まずは、登録されている視聴機器の接続を解除します。
hulu視聴機器を解除する
すでに、appleTV等のhuluアプリが視聴機器として追加されている場合は、機器の接続を解除しておきます。
親のhuluアプリ(iphone等)の設定から、視聴機器の接続を選択します。
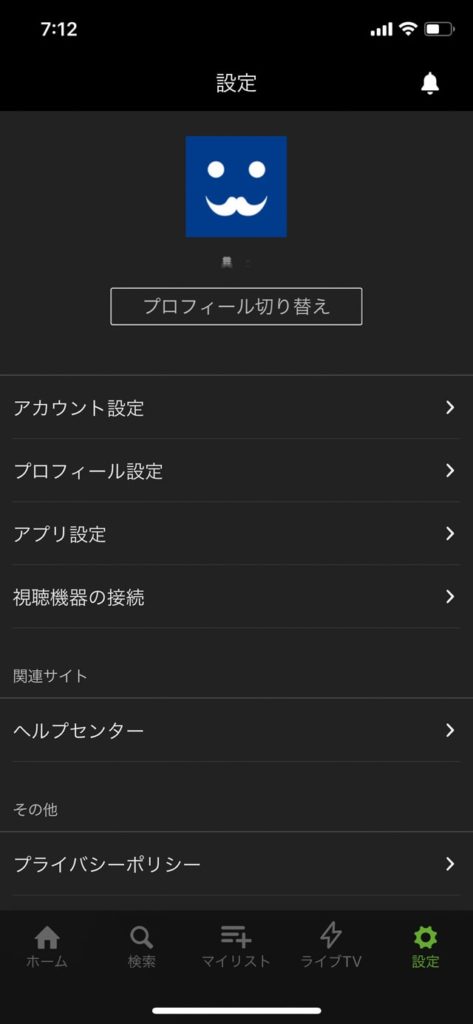
表示されている、視聴機器を解除します。
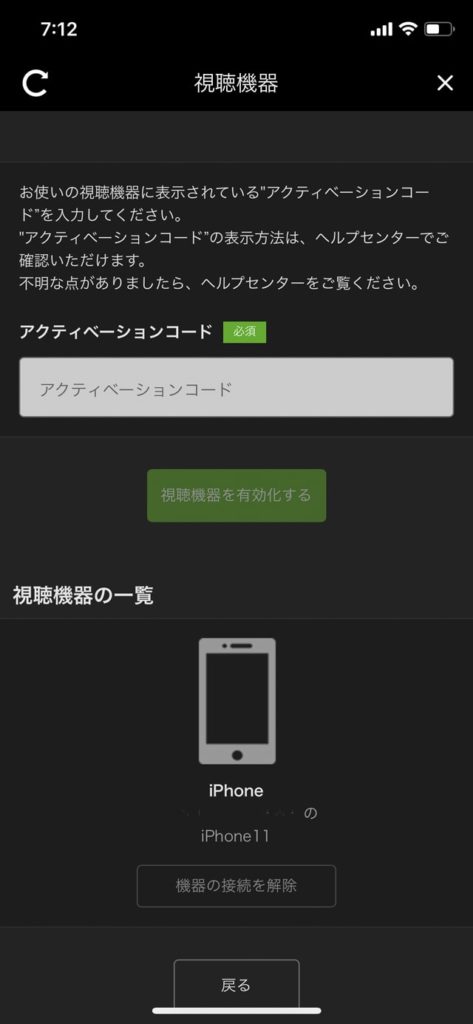
これで準備が整いました。
視聴機器の追加と解除で時間制限する4つのステップ
それでは、視聴機器の追加と解除を利用した時間制限のやり方について説明します。
STEP1.子供が見たいとお願いする
子供がhuluを見たい時は、
「hulu見てもいい」
と言ってもらうようにしましょう。
STEP2.テレビのhuluアプリから「ログイン」
次に、hulu画面から「ログイン」を押します。
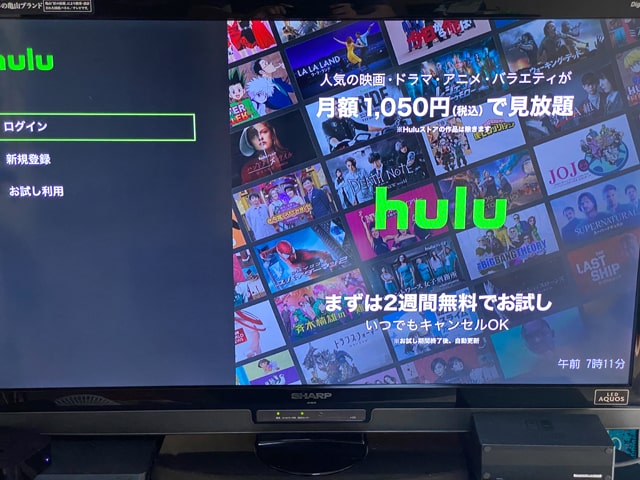
すると、アクティベーションコードが表示されます。
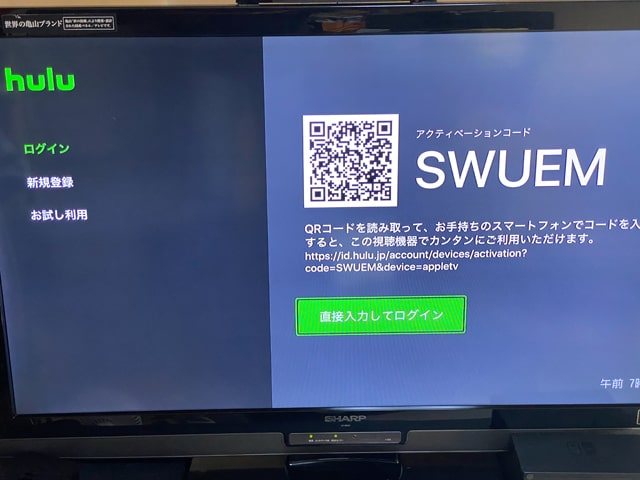
STEP3.視聴機器を追加する
次の手順で、視聴機器を追加します。
1.親のhuluアプリ(iphone等)の設定から、視聴機器の接続を選択します。
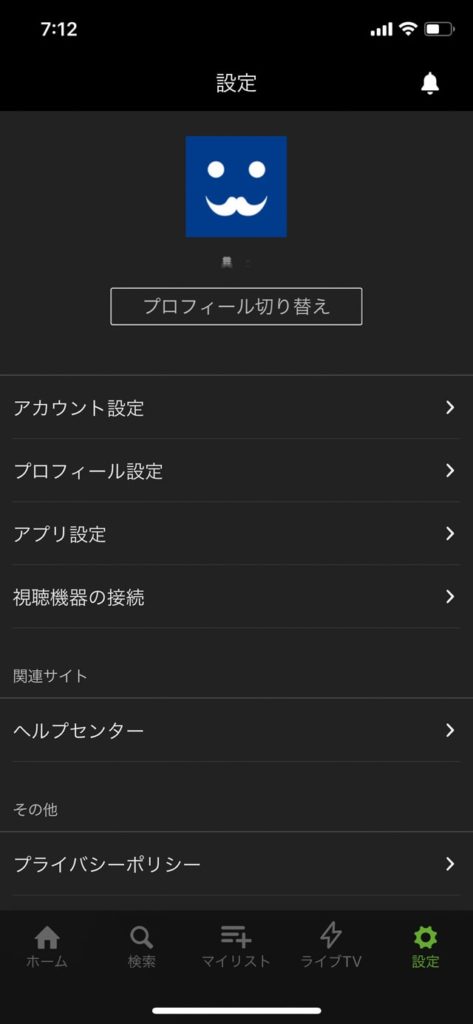
2.テレビに表示されたアクティベーションコードを入力する
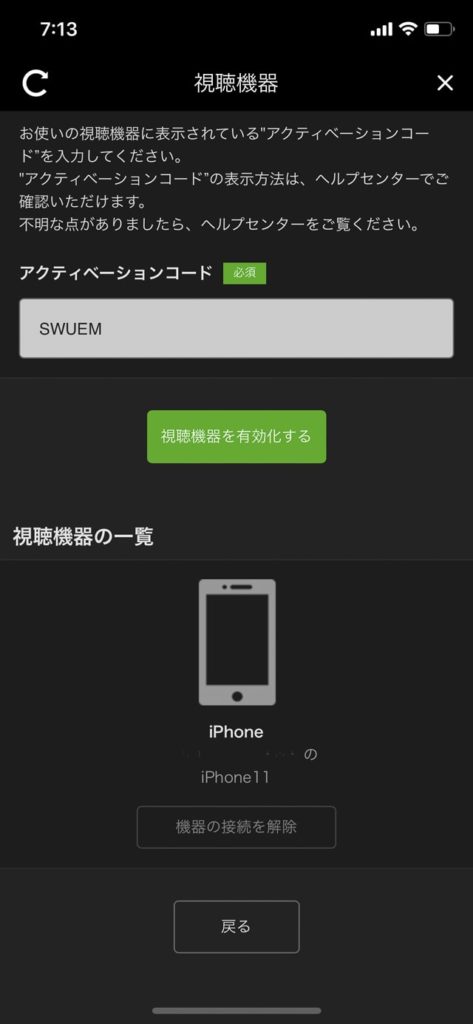
すると、認証が完了し、huluが視聴できる状態になります。
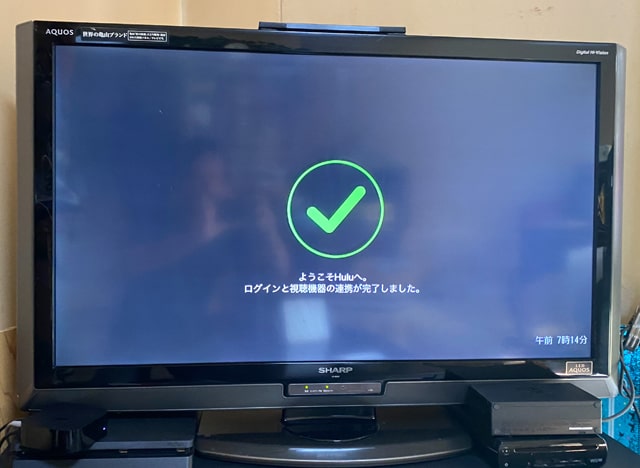
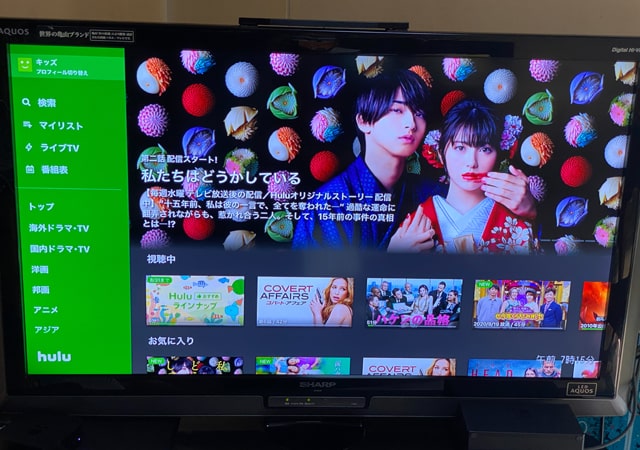
STEP4.視聴機器の接続を解除して時間制限
決めた時間が経過したら、親のhuluアプリ(iphone等)の設定から、視聴機器を解除します。
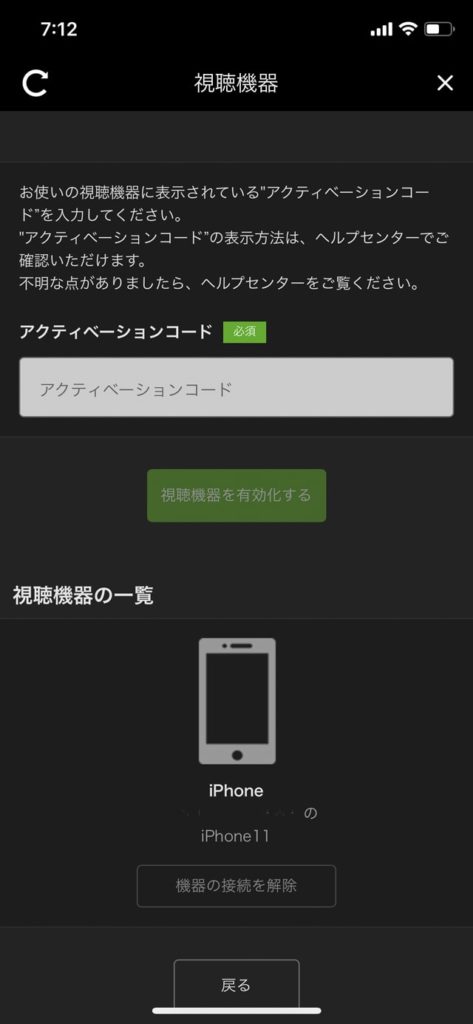
これで、テレビのhuluアプリはログアウトされ、視聴できなくなります。
この方法を使えば、子供が見たい時に、決めた時間だけ見せれる事ができます。
突然見れなくなると、子供も怒るので、時間制限30分前位になったら、「そろそろ終わりだよ」と言ってあげるとよいですね!
インターネット経由でも時間制限できる
この方法は、インターネットに繋がっていれば設定可能です。
子供のそばに親がいない場合は、電話やLINEでアクティベーションコードを伝えてもらい、視聴機器を追加してあげましょう。
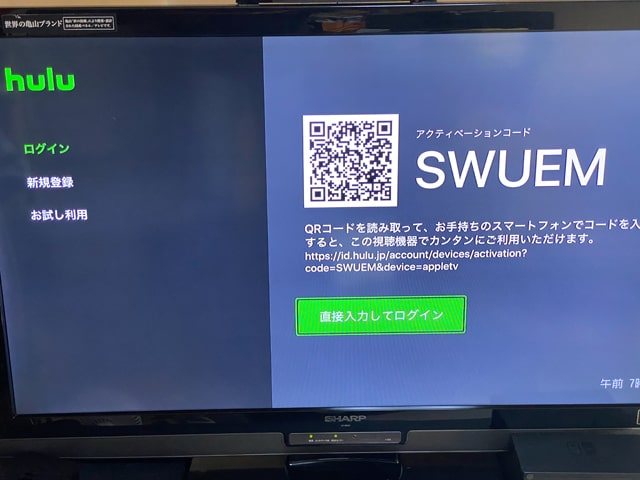
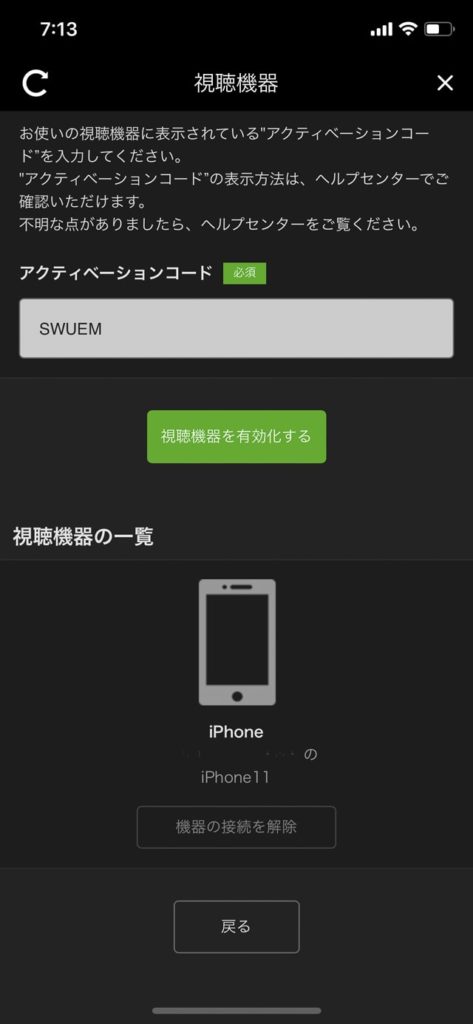
そして、決めた時間が経過したら、視聴機器の解除を行い、時間制限をかけましょう。
まとめ
いかがだったでしょうか。
今回は、
・huluに時間制限の機能はないが裏技があった
・視聴機器の追加と解除で時間制限する4つのステップ
・インターネット経由でも時間制限できる
テレビ版huluアプリの時間制限のやり方について、画像を交えて詳しい説明をさせて頂きました。
たまには、「今日はずっと見てていいよ!」なんてご褒美もアリかもしれませんね^^



コメント